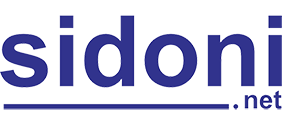Cách quay video màn hình cho các loại máy tính mà bạn cần biết
20/09/2021
Đăng bởi: Hà Thu
Để quay video màn hình máy tính hay laptop, chúng ta có nhiều cách khác nhau như: Dùng ngay công cụ quay màn hình có sẵn, các phần mềm như: OBS Studio, Free Cam,...
Bài viết hôm nay, hệ thống sẽ tổng hợp lại kiến thức về cách quay video màn hình các loại máy tính. Nếu quý độc giả đang tìm hiểu vấn đề này, chắc chắn những thông tin dưới đây sẽ không làm bạn thất vọng.
Quay màn hình máy tính Win 7
Trên Windows 7 có sẵn công cụ có thể giúp bạn quay video màn hình là Steps Recorder, ghi lại các thao tác có vấn đề để chuyên gia trợ giúp.
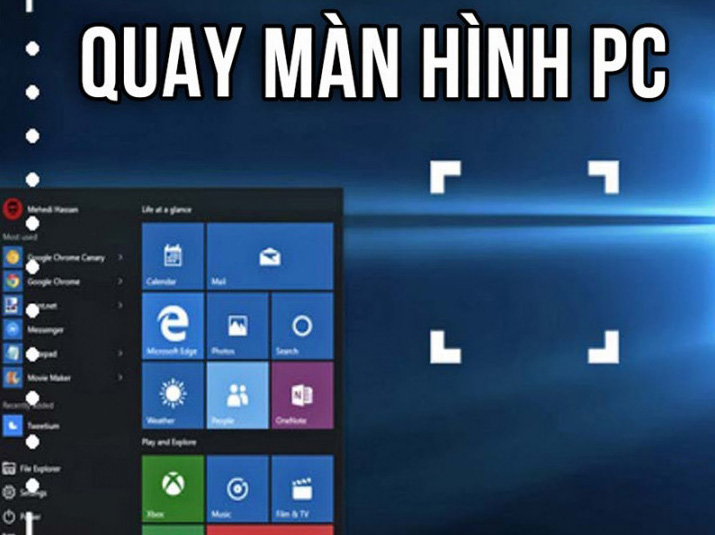
Trên Windows 7 có sẵn công cụ có thể giúp bạn quay video màn hình là Steps Recorder
Công cụ ghi hình này sẽ ghi lại các bước bạn đã thực hiện khi có một sự cố nào đó xảy ra một cách chính xác. File ghi lại sẽ ở dạng .mht chứ không phải mp4.
Các quay màn hình Win 10
Bạn có thể sử dụng công cụ Game Bar nếu đang dùng máy tính hệ điều hành Windows 10. Công cụ này có chức năng chụp ảnh và quay video màn hình máy tính(bao gồm cả màn hình chơi game).
- Bước 1: Bạn nhấn tổ hợp phím Windows + G để kích hoạt Game Bar, sau đó nhấn vào biểu tượng bánh răng cưa để tùy chỉnh.
- Bước 2: Nhấn tổ hợp phím Windows + Alt + R để quay/dừng quay video màn hình, tổ hợp Windows + Alt + Prtscn để chụp ảnh màn hình.
Phần mềm quay video màn hình máy tính Windows
Để quay video màn hình máy tính Windows, bạn có thể sử dụng các phần mềm khác như:
OBS Studio
Phần mềm OBS Studio có thể tương tích với cả Windows 10, 8.1, 8 và macOs, nó cung cấp miễn phí rất nhiều tính năng vượt trội trong một chương trình.
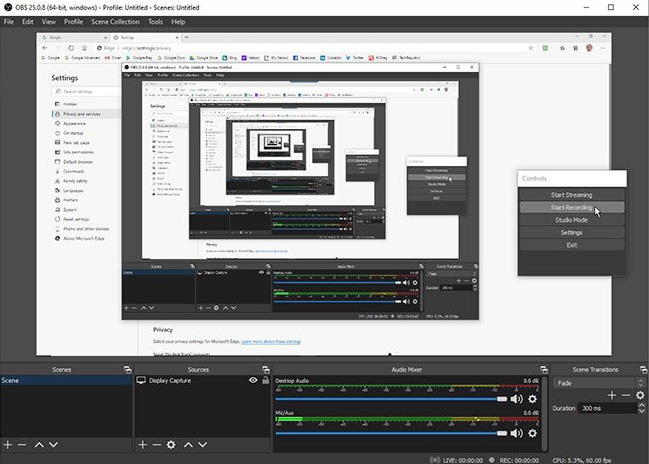
Phần mềm OBS Studio có thể tương tích với cả Windows 10, 8.1, 8 và macOs
OBS Studio không chỉ có thể ghi âm, nó còn ghi lại những hoạt động trên màn hình, micro và âm thanh của máy tính, sau đó lưu đầu ra dưới dạng là file MP4.
Bên cạnh đó, với phần mềm này, bạn còn có thể phát trực tiếp video hoặc chuyển sang Studio Mode để cắt, làm mờ, thêm các hiệu ứng vào video.
Free Cam
Đây là một trình ghi màn hình cơ bản nhưng vẫn có khả năng hoàn thành nhiệm vụ. Free Cam được thiết kế dành cho Windows 10, 8.1 và 7, ghi lại hoạt động, phần âm thanh trên màn hình và lưu bản ghi dưới dạng WMV.
Bạn chỉ cần nhấp vào nút để ghi bản video mới, sau đó chọn khu vực màn hình muốn quay. Bạn có thể quay ở bất cứ đâu, một cửa sổ, một ứng dụng hoặc toàn bộ màn hình.
Nhấp vào nút Record để thực hiện hoạt động trên màn hình, sau khi hoàn tất nhấn Esc. Sau khi ghi xong, bản ghi sẽ xuất hiện trong cửa sổ xem trước, nơi bạn có thể chỉnh sửa, lưu dưới dạng file vidoe hoặc up trực tiếp lên YouTube.
Quay video màn hình Macbook
Trước khi quay video màn hình, bạn hãy xác định Macbook của mình là hệ điều hành gì. Cụ thể:
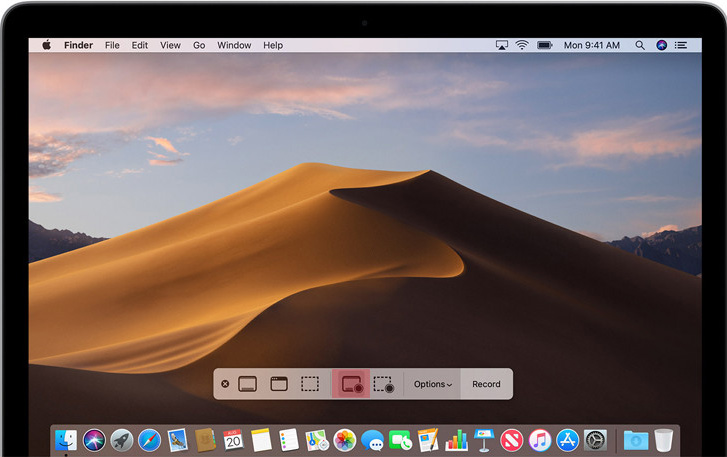
Trước khi quay video màn hình, bạn hãy xác định Macbook của mình là hệ điều hành macOS Mojave trở lên hay trở xuống
- Macbook hệ điều hành macOS Mojave trở lên: Bạn hãy nhấn tổ hợp phím Shift+⌘+5 để quay video màn hình. Tiếp theo, để quay video máy Mac, bạn chọn biểu tượng record là được.
- Macbook hệ điều hành macOS Mojave trở xuống: Với hệ điều hành này, bạn hãy dùng công cụ QuickTime để quay màn hình máy tính.
Theo Quantrimang.com
4.9/5 (115 votes)