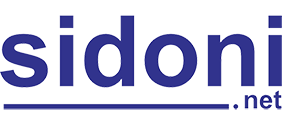Bật mí cách quay và chụp màn hình Win 10 chi tiết, thành công 100%
14/12/2021
Đăng bởi: Hà Thu
Win 10 trên thị trường hiện đang là nền tảng hệ điều hành phổ biến. Nhiều bạn muốn ghi lại thông tin quan trọng trên chiếc máy tính nhưng chưa biết cách thực hiện?
Hiểu điều đó, bài viết này chuyên trang sẽ hướng dẫn cách quay, chụp màn hình Win 10 chi tiết. Mời quý vị cùng khám phá và thực hiện.
Tính năng Xbox Game Bar trên Win 10
Xbox Game Bar trên Win 10 có một số tính năng vượt trội có thể kể đến như:
- Giúp bạn giảm tăng âm lượng cho phần mềm hiện hành, tối ưu việc vừa chơi game vừa nghe nhạc.
- Tăng độ giám sát hiệu suất hệ thống.
- Cho phép người dùng chat trên Xbox live.
- Bạn có thể chụp nhanh màn hình bằng cửa sổ ứng dụng.
- Hỗ trợ việc tắt tính năng hoạt động nền.
- Game Bar trên Win 10 cho phép bạn quay video game hoặc bất cứ ứng dụng nào.
- Thanh công cụ quay và ghi lại video màn hình giúp bạn lưu lại, chia sẻ, tải video lên những trang web khác.
- Quay lại các video âm nhạc hoặc thao tác chơi game ấn tượng.
- Dễ dàng tạo video hướng dẫn chia sẻ với tất cả mọi người.
- Chụp cũng như lưu lại các thông tin cần tiết tiện lợi, nhanh chóng.
Hướng dẫn quay và chụp màn hình máy tính Win 10 bằng Xbox Game Bar

Bật mí cách quay và chụp màn hình Win 10 chi tiết, thành công 100%
Ngay sau đây, chuyên trang sẽ hướng dẫn quý vị cách quay và chụp màn hình máy tính Win 10 bằng Xbox Game Bar:
Cách quay và chụp màn hình nhanh chóng
- Đầu tiên, bạn hãy nhấp tổ hợp Windows + G -> Để chụp màn hình người dùng bấm biểu tượng máy ảnh -> Chọn biểu tượng chấm trong ghi hình -> Click ô vuông màu xanh ngừng quay -> Nhấn mic thu âm.
- Sau đó, bạn đề xuất video trước 30s bấm biểu tượng thứ 2 của thanh công cụ Capture.
- Cuối cùng, phần hình ảnh và video sẽ tự động lưu lại.
Cách thực hiện chi tiết
Ngoài cách kể trên, dưới đây, chúng tôi sẽ hướng dẫn cách quay và chụp màn hình máy tính Win 10 chi tiết, cùng tìm hiểu thôi nào:
- Bước 1: Tại giao diện chính bạn hãy nhập tổ hợp Windows + G để mở công cụ Xbox Game Bar trên Win 10. Ở góc trái màn hình người dùng sẽ thấy thanh công cụ Capture.
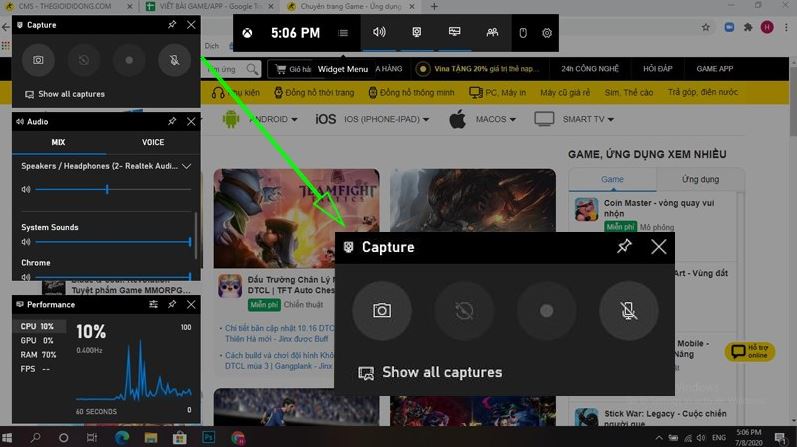
- Bước 2: Muốn chụp ảnh màn hình, quý vị click vào biểu tượng đầu tiên(hình máy ảnh) trên thanh công cụ Capture.
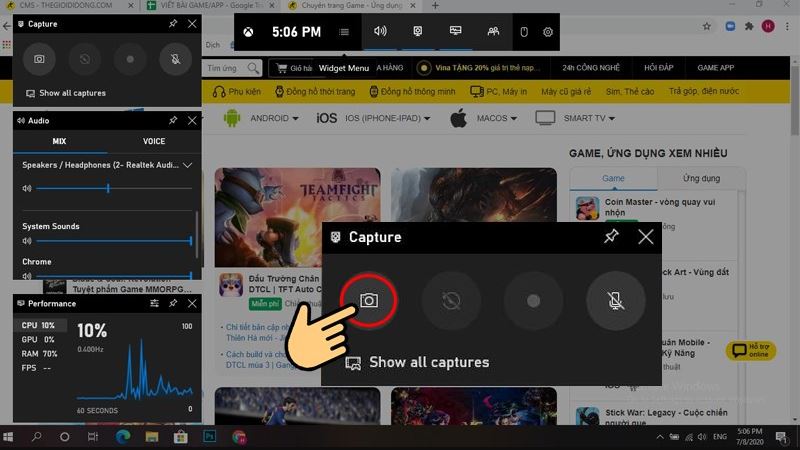
- Bước 3: Nếu bạn muốn quay video màn hình, chọn biểu tượng thứ 3(có hình dấu chấm).
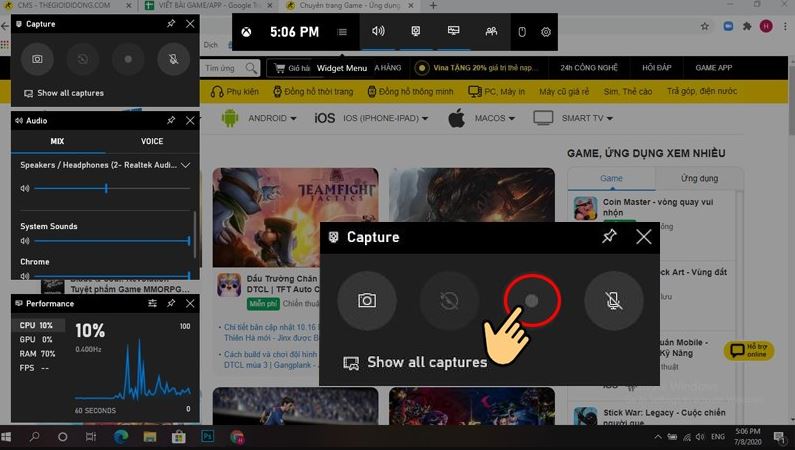
- Bước 4: Khi người dùng đã quay xong thông tin hãy nhấp ô vuông để dừng lại trên màn hình.
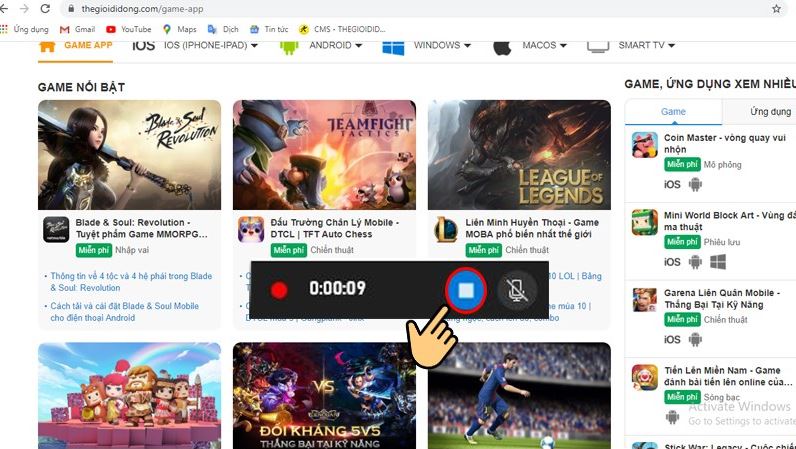
- Bước 5: Để giúp người xem tiếp cận thông tin bạn muốn truyền tải dễ dàng có thể thu âm lại bằng cách nhấp biểu tượng chiếc mic.
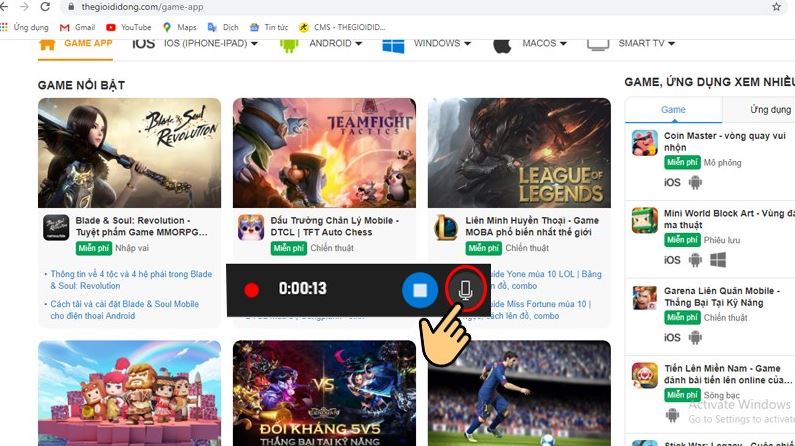
- Bước 6: Bạn click biểu tượng thứ 2 trên thanh công cụ Capture để xuất video quay lại màn hình 30s trước đó.
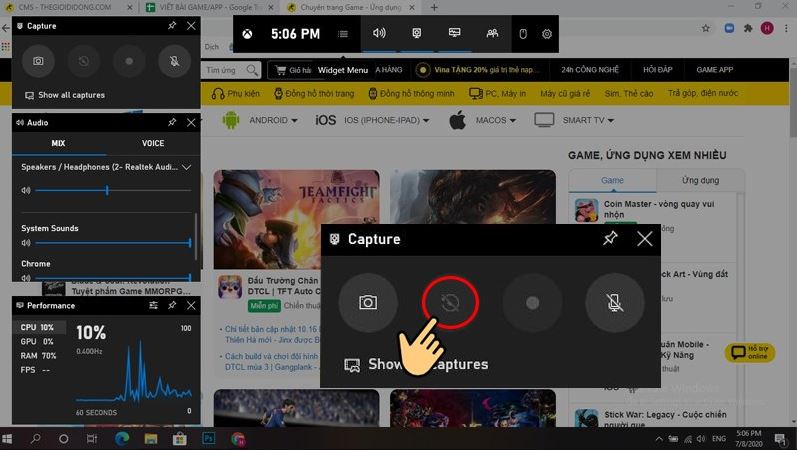
- Bước 7: Quá trình quay hoàn thành, hệ thống lưu video tự động vào thư mục ổ đĩa C với đường dẫn: C:UsersAdminVideosCaptures. Muốn nhanh hơn quý vị chọn mục Video ở phần PC ở thanh bên trái cửa sổ File Explorer.
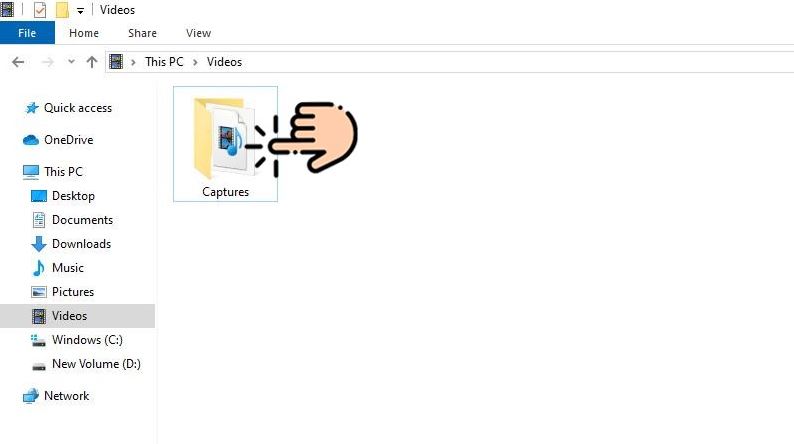
Kết luận
Mong rằng qua bài viết này giúp quý vị biết cách quay và chụp màn hình Win 10 chi tiết, thành công 100%. Bạn hãy truy cập vào chuyên trang để theo dõi nhiều tin tức hữu ích khác.
Theo Thegioididong.com
4.9/5 (106 votes)