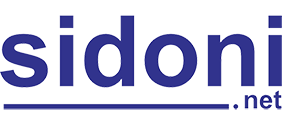Hướng dẫn cách xem lại mật khẩu wifi đã lưu trên điện thoại và máy tính
05/06/2022
Đăng bởi: Hà Thu
Thông thường, mật khẩu wifi chỉ nhập lần đầu, sau đó để máy tính hay điện thoại ghi nhớ và tự động đăng nhập lại. Từ đó, chuyện quên mật khẩu xảy ra khá phổ biến.
Bạn đang muốn chia sẻ mạng wifi với bạn bè nhưng lại quên password. Đừng lo, bài viết hôm nay, chuyên trang sẽ bật mí hướng dẫn cách xem lại mật khẩu wifi đã lưu nhé!
Trên điện thoại
Đầu tiên, hãy cùng tìm hiểu cách xem lại mật khẩu wifi đã lưu trên điện thoại cực kỳ đơn giản và nhanh chóng, cụ thể:
Android
Chỉ áp dụng với những chiếc điện thoại đã cập nhật phiên bản Android 10 trở lên. Các thao tác này có thể thực hiện trên dòng Samsung, Xiaomi hay Vsmart.
Cách 1: Xem lại mật khẩu wifi thông qua mã QR
- Bước 1: Đầu tiên, bạn nhấn vào ô “cài đặt” trên điện thoại và chọn mục “kết nối”.
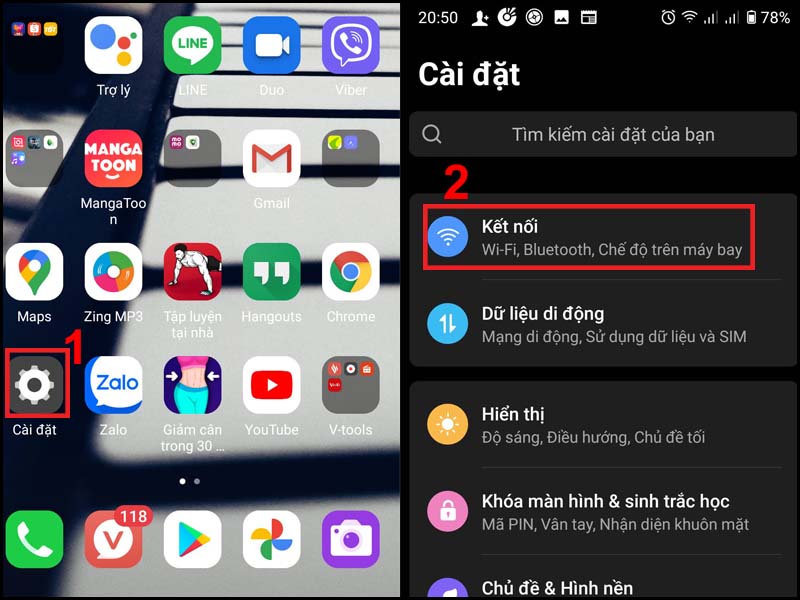
- Bước 2: Trong phần “kết nối” chọn mục “wifi”, tiếp theo nhấn vào wifi đã kết nối.
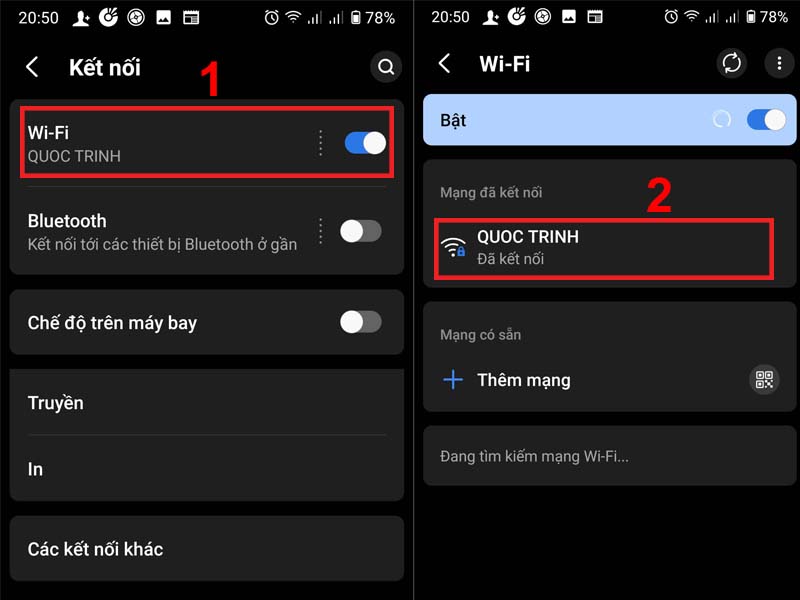
- Bước 3: Sau khi chọn xong, bạn sẽ thấy mục “Chia sẻ” và chọn vào biểu tượng hình mắt như hình để hiện mật khẩu WiFi. Nếu điện thoại không có mục xem “mật khẩu wifi” có thể sử dụng ứng dụng Zalo để quét mã.
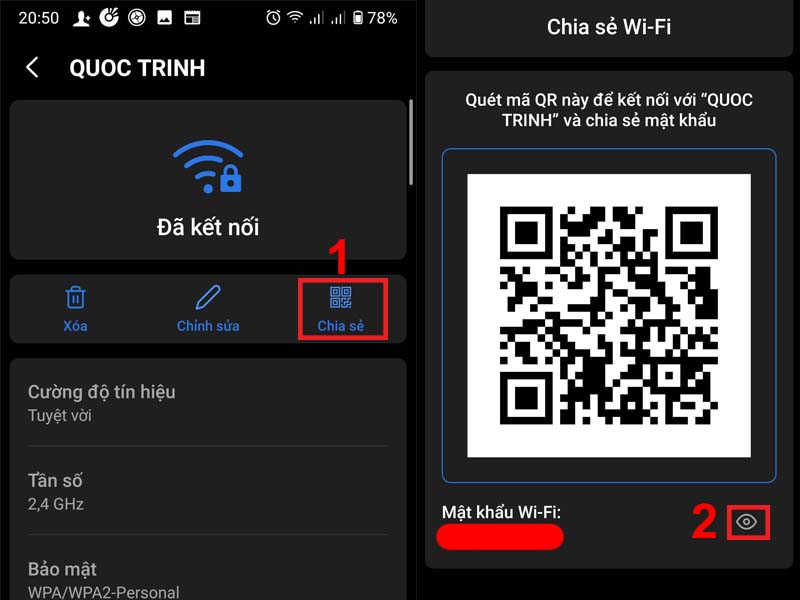
Cách 2: Xem lại mật khẩu WiFi bằng cài đặt Router
- Bước 1: Nhấn vào ô “cài đặt”, chọn “WLAN”. Tiếp theo, bấm vào mũi tên để truy cập thông tin của wifi.
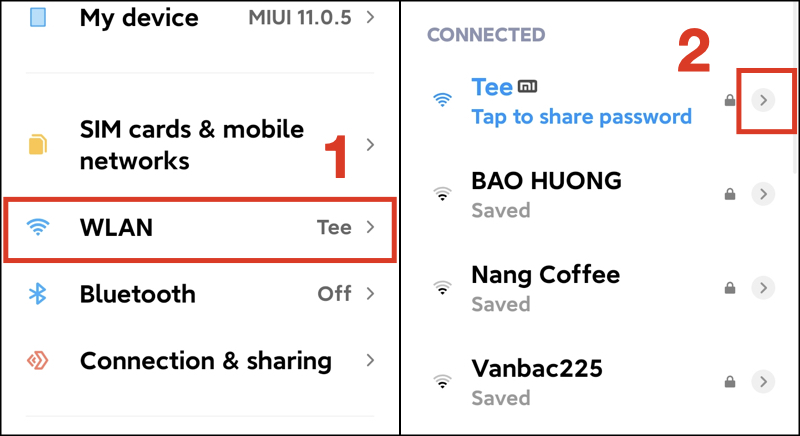
- Bước 2: Copy mục “Gateway”. Tiếp đến, truy cập vào trình duyệt Google Chrome và dán thông tin vừa sao chép, nhấn Enter để truy cập. Nhập thông tin tài khoản Username, Password và nhấn vào ô “Login”. Tại đây, bạn có thể xem lại được mật khẩu trên thiết bị của mình.
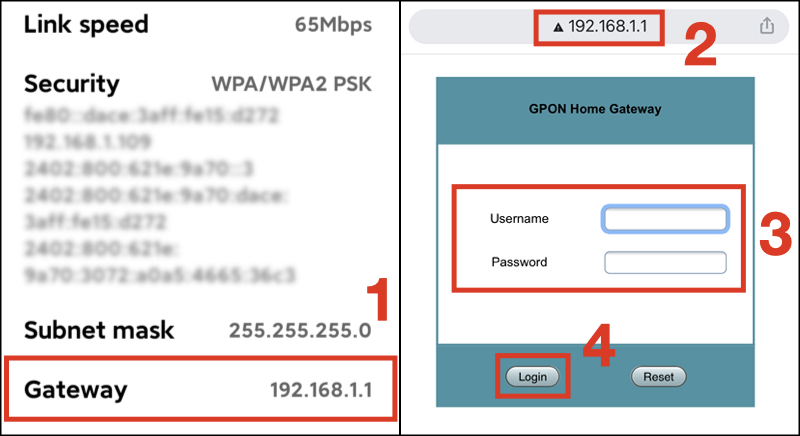
* Lưu ý: Các thông tin Username và Password sẽ được in ở phía sau Router hay Modem.
IOS
Cách 1: Xem lại mật khẩu wifi trên iPhone thông qua máy Mac
Nếu bạn đang sử dụng các thiết bị Mac chung với các thiết bị iPhone(ví dụ như MacBook hay Mac mini), bạn có thể sử dụng tính năng iCloud Keychain để lấy lại mật khẩu đã lưu, không cần phải dùng Jailbreak iPhone.
Cách 2: Xem lại mật khẩu wifi trên iPhone bằng cài đặt Router
- Bước 1: Nhấn vào ô “cài đặt” và chọn mục wifi. Tiếp đến, nhấp vào biểu tượng như hình dưới.
- Bước 2: Tìm đến mục “IP Address” và copy dãy số phía sau Router.
- Bước 3: Mở Safari và dán dãy số vừa sao chép vào thanh địa chỉ để điều hướng đến màn hình đăng nhập Router. Tiếp đến, đăng nhập “User Name”, “Password” được ghi ở trên Modem, Router wifi.
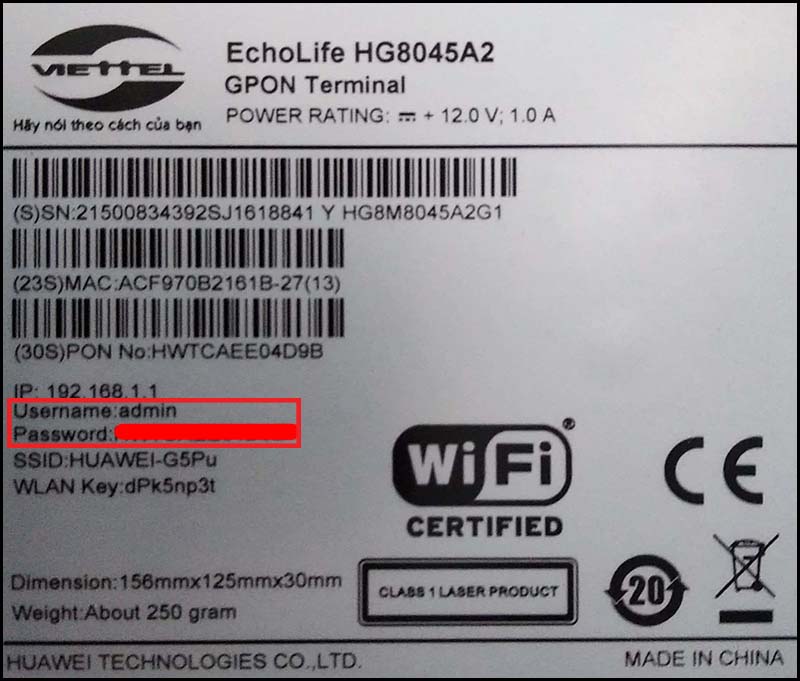
User Name và Password sẽ được ghi ở trên Modem, Router wifi như hình
Bước 4: Chọn tab Wireless hoặc Wireless Setting, nhận vào ô Wireless Security và copy mật khẩu ở mục Security Key. Sau đó, dán vào bất kì phần mềm văn bản nào để hiển thị.
Trên máy tính, PC
Cách xem lại mật khẩu wifi trên máy tính là một trong những thông tin được người dùng quan tâm trong quá trình sử dụng. Cũng giống như điện thoại, chúng được chia thành 2 loại:
Hệ điều hành Windows
- Bước 1: Mở “Control Panel” trên thanh tìm kiếm và nhấn chọn.
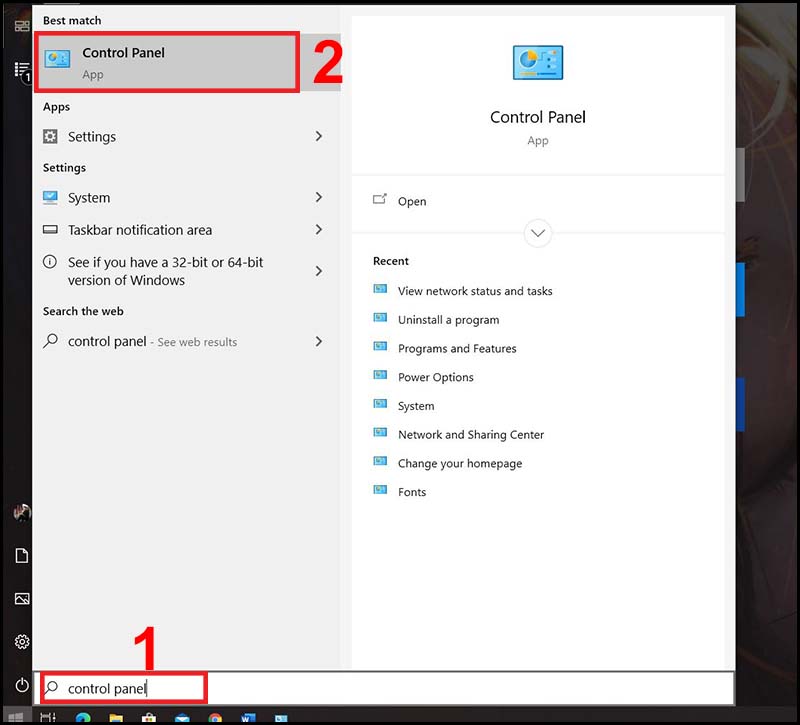
- Bước 2: Trong cửa sổ Control Panel, có mục Network and Internet, nhấp chọn “View network status and tasks”(nếu giao diện Control Panel khác với hướng dẫn, phần View by nằm bên phải màn hình, chọn ô “Category”).
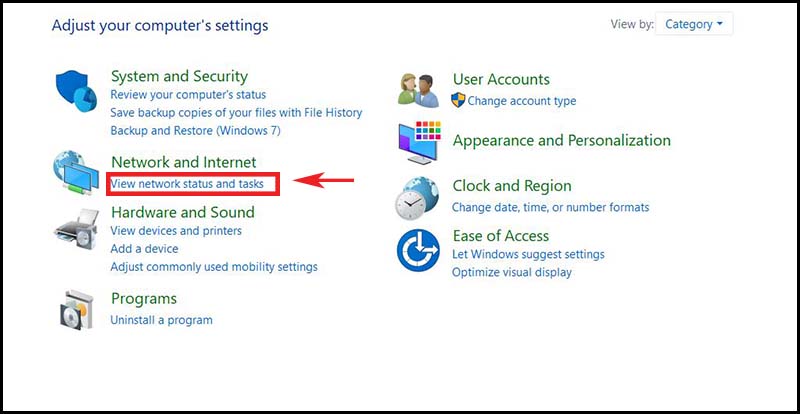
- Bước 3: Chọn wifi ở phần “Connections” và nhấn vào ô “Wireless Properties”.
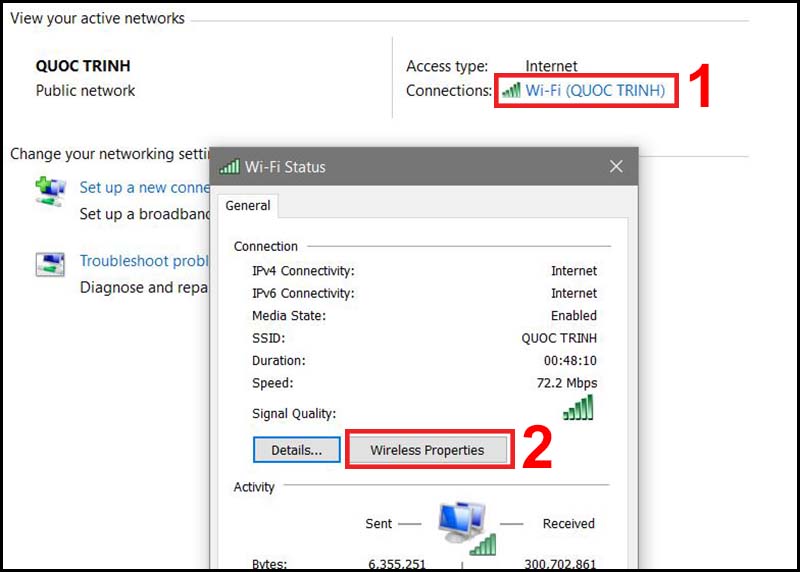
- Bước 4: Ở cửa sổ “Wireless Properties”, nhấn chọn tab Security và click vào “Show characters” để hiển thị mật khẩu(password sẽ hiển thị trong ô “Network security key”).
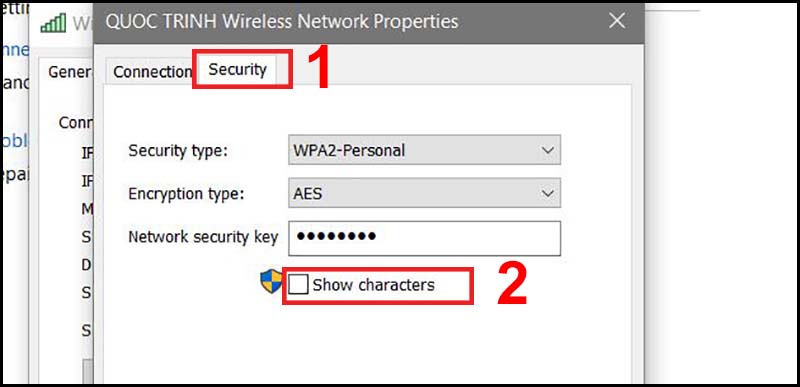
Hệ điều hành MacOS
Nhấn tổ hợp phím Command + Space -> Gõ “Keychain Access” -> Enter -> Gõ vào thanh tìm kiếm tên wifi -> Nhấp chuột phải vào tên WiFi -> Chọn Copy Password to Clipboard -> Nhập mật khẩu của máy Mac -> Chọn Allow -> Dán mật khẩu ở một vị trí bất kỳ để hiển thị password wifi.
Trên đây là toàn bộ thông tin hướng dẫn cách xem lại mật khẩu wifi đã lưu trên điện thoại và máy tính. Hy vọng bài viết này mang đến cho bạn thật nhiều những kiến thức hữu ích.
Theo: thegioididong.com
4.8/5 (102 votes)